Windows Subsystem for Linux+VMware palyer+Ubuntu
自从Win10更新之后,我之前装的VMware workstation就不能用了,必须更新。所以今晚不想学习就搞了一下,并且发现了Windows Subsystem for Linux这个好玩意。
1.下载安装VMware和Ubuntu
这里推荐用VMware Workstation 15 Player,VMware Workstation Player是免费版的虚拟机,已经支持很多操作了,付费订阅之后会有更完整的功能。VMware Workstation Pro是专业版的是要付费的。VMware Workstation Player这个免费版的已经满足大部分人的需求了,秉着支持正版的态度,我没有去找VMware Workstation Pro的破解版。需要的自己百度或者淘宝。
- 在官网下载最新版安装包
https://www.vmware.com/cn/products/workstation-player/workstation-player-evaluation.html
- 下载Ubuntu安装镜像,这推荐在各个开源镜像站,比如清华源,中科大源,西电也有开源镜像站,自己学校的下载速度会快很多。(西电镜像需要用校园网下载)
- 得到iso镜像。安装iso到VMware就很简单的傻瓜式操作了,网上也有大把教程,这里不再赘述。
2. Windows Subsystem for Linux
WSL是Win10才加入了,就是在Windows下安装Linux子系统。我试了一下,也很好用,全命令行的,相当于用了个SSH客户端,但IP地址什么的跟主机的一样,这样的话就很方便的自己搞网站了,比如把jekyll的本地环境部署到这个Linux下。
安装方法微软官网有Windows Subsystem for Linux Installation Guide for Windows 10
-
以管理员权限打开Powershell
-
执行下面的代码开启子系统功能
Enable-WindowsOptionalFeature -Online -FeatureName Microsoft-Windows-Subsystem-Linux -
重启电脑
-
在Microsoft Store搜索Linux,安装其中某一个即可
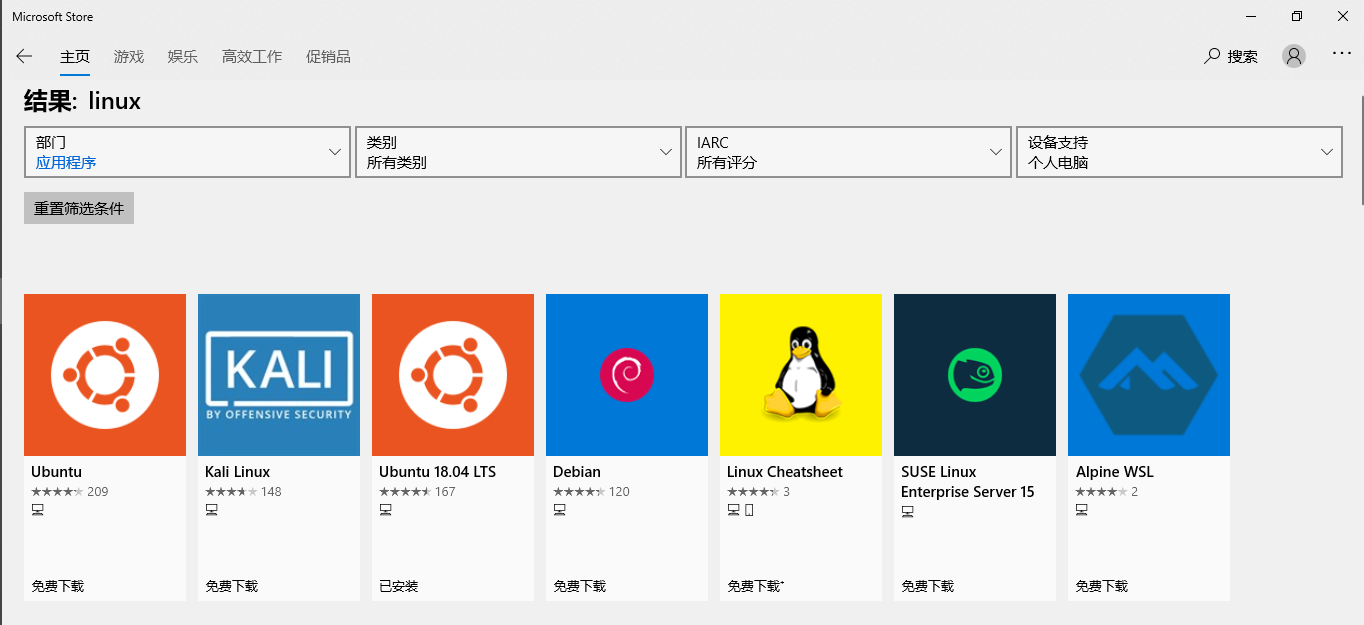
可以看到,还是可以安装很多个版本的Linux的
-
像正常启动软件一样启动Ubuntu这个“软件”就行, 打开就是下面这样的命令行界面。有需要的自己捣鼓一下安装个桌面。
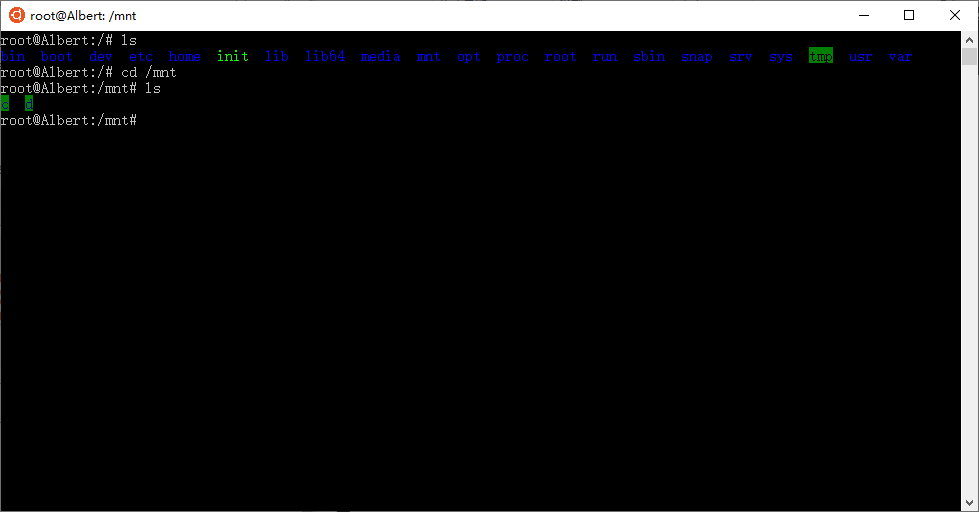
注意
- VMware Workstation Player和Windows Subsystem for Linux安装过程中均需要多次重启
- Windows Subsystem for Linux的Ubuntu中主机的文件是挂载到/mnt下了分别以c、d…命名,就是代表Windows下的各个盘
3. VMware中虚拟机网络的配置
此部分主要参考 Vmware虚拟机三种网络模式详解,里面讲的很详细。我主要说的理解
- Bridged(桥接模式)也就是虚拟机跟主机在一个网段,相当于在主机所在局域网里增加了一个机器。不过桥接模式不能用DHCP自动获取IP地址,需要自己配置IP, 网关DNS。
- NAT(网络地址转换模式)也就是新建了一个虚拟局域网,把主机和虚拟机放在一个虚拟局域网里。并且通过虚拟NAT设备能让虚拟机直接通过主机的网卡访问外网。这个就不需要自己配置任何东西了。(主机有一个虚拟网卡VMnet8,这个网卡的IP地址就是主机在虚拟局域网中的IP)
- Host-Only(仅主机模式)只新建一个虚拟局域网,并没有虚拟NAT能直接访问外网,需要自己另外设置。(在虚拟局域网中的IP用虚拟网卡VMnet1控制)
在主机cmd界面执行
ipconfig /all
得到下面的信息
以太网适配器 VMware Network Adapter VMnet1:
连接特定的 DNS 后缀 . . . . . . . : 描述. . . . . . . . . . . . . . . : VMware Virtual Ethernet Adapter for VMnet1 物理地址. . . . . . . . . . . . . : 00-50-56-C0-00-01 DHCP 已启用 . . . . . . . . . . . : 否 自动配置已启用. . . . . . . . . . : 是 本地链接 IPv6 地址. . . . . . . . : fe80::5510:f6e3:665d:c391%2(首选) IPv4 地址 . . . . . . . . . . . . : 192.168.238.1(首选) 子网掩码 . . . . . . . . . . . . : 255.255.255.0 默认网关. . . . . . . . . . . . . : DHCPv6 IAID . . . . . . . . . . . : 838881366 DHCPv6 客户端 DUID . . . . . . . : 00-01-00-01-1F-C9-20-DB-FC-45-96-45-9D-35 DNS 服务器 . . . . . . . . . . . : fec0:0:0:ffff::1%1 fec0:0:0:ffff::2%1 fec0:0:0:ffff::3%1 TCPIP 上的 NetBIOS . . . . . . . : 已启用
以太网适配器 VMware Network Adapter VMnet8:
连接特定的 DNS 后缀 . . . . . . . : 描述. . . . . . . . . . . . . . . : VMware Virtual Ethernet Adapter for VMnet8 物理地址. . . . . . . . . . . . . : 00-50-56-C0-00-08 DHCP 已启用 . . . . . . . . . . . : 否 自动配置已启用. . . . . . . . . . : 是 本地链接 IPv6 地址. . . . . . . . : fe80::a4de:c891:14b4:560e%20(首选) IPv4 地址 . . . . . . . . . . . . : 192.168.111.1(首选) 子网掩码 . . . . . . . . . . . . : 255.255.255.0 默认网关. . . . . . . . . . . . . : DHCPv6 IAID . . . . . . . . . . . : 855658582 DHCPv6 客户端 DUID . . . . . . . : 00-01-00-01-1F-C9-20-DB-FC-45-96-45-9D-35 DNS 服务器 . . . . . . . . . . . : fec0:0:0:ffff::1%1 fec0:0:0:ffff::2%1 fec0:0:0:ffff::3%1 TCPIP 上的 NetBIOS . . . . . . . : 已启用
无线局域网适配器 WLAN:
连接特定的 DNS 后缀 . . . . . . . : 描述. . . . . . . . . . . . . . . : Qualcomm Atheros QCA9377 Wireless Network Adapter 物理地址. . . . . . . . . . . . . : 58-00-E3-46-5F-B5 DHCP 已启用 . . . . . . . . . . . : 是 自动配置已启用. . . . . . . . . . : 是 本地链接 IPv6 地址. . . . . . . . : fe80::85ed:faf5:d6c1:a2a0%8(首选) IPv4 地址 . . . . . . . . . . . . : 10.177.177.95(首选) 子网掩码 . . . . . . . . . . . . : 255.255.0.0 获得租约的时间 . . . . . . . . . : 2019年10月18日 9:40:50 租约过期的时间 . . . . . . . . . : 2019年10月21日 12:57:32 默认网关. . . . . . . . . . . . . : 10.177.255.254 DHCP 服务器 . . . . . . . . . . . : 10.177.255.254 DHCPv6 IAID . . . . . . . . . . . : 89653475 DHCPv6 客户端 DUID . . . . . . . : 00-01-00-01-1F-C9-20-DB-FC-45-96-45-9D-35 DNS 服务器 . . . . . . . . . . . : 202.117.112.3 218.30.19.40 TCPIP 上的 NetBIOS . . . . . . . : 已启用
可以看到我的主机真实网卡的IP是10.177.177.95,NAT模式的虚拟网卡(VMnet8)的IP地址192.168.111.1。
我觉得NAT模式是最好用的,根据自己的需求选择即可
在虚拟机中执行
ifconfig
得到虚拟机的IP地址192.168.111.130
这样的话,192.168.111.1和192.168.111.130在同一网段,可以实现虚拟机与主机的通信。虚拟NAT设备又能让虚拟机访问外网(暂时还不知道NAT是什么原理)。
4. 主机访问虚拟机环境下的jekyll博客
之前做过jekyll的环境搭建,我们知道jekyll serve会让博客网站运行在localhost的4000端口。但是这只能在虚拟机里通过http://127.0.0.1:4000/访问。我也想在主机里访问虚拟机的博客网站。但是我在主机的浏览器访问192.168.111.130:4000时,提示我192.168.111.130拒绝了我的连接请求,查了一下发现jekyll只把博客绑定到了127.0.0.1,其他IP访问都会被拒绝的。所以只需要改成全IP可访问就好。
jekyll serve -w --host=0.0.0.0
这里-w是持续监控文件的修改情况、编译成HTML
--host=0.0.0.0是让所有的IP地址均可访问。
这样就可以在主机访问虚拟机环境下的jekyll博客了。
对本文有任何问题,请在下面评论: