Origin之数据绘图
Origin系列教程——数据绘图
- Origin系列教程——数据绘图
- 一、二维图形绘制
- 二、Origin内置二维图概述
- 三、绘图细节设置
- 四、坐标轴设置
- 五、图例文本设置
- 六、多图层图形绘制
- 七、图层工具的使用
- 八、主题绘图和模板绘图
- 九、Excel窗口绘图
- 十、函数窗口绘图
- 十一、建立矩阵文件
- 十二、Origin内置三维图形概述
- 十三、三维图形的绘图细节设置
- 十四、页面布局与出图
一、二维图形绘制
1、选中列绘制
绘制一个Workbook中的数据

注意这里选中的两列的属性均为Y,所以直接使用X属性的A列作为X轴
得到

这里数据都是随机生成的
如果再加一个另外一个WorkBook中的一列数据呢?

注意这里鼠标箭头用截图软件捕捉不到,自己试一下就可以看到了
拖拽之后会弹出弹框

### 2、Plot->Line->Line图形设置对话框
如果不提前选中需要绘制的列,便会弹出图形设置对话框

要绘制图形的话

然后点击确定即可,得到的图形与上面选中列绘制的结果完全相同
注意图层列表中可以设置Recale和show
二、Origin内置二维图概述
WorkBook对应的二维图
第一类 线图(Line)
1、普通线图(Line)
适合大部分具有模拟域特征的数据作图

2、水平阶梯图(Horizontal Step)与垂直阶梯图(Vertical Step)
适合大部分具有数字域特征的数据作图
水平阶梯图相当于上升边触发器
垂直阶梯图相当于下降边触发器

3、样条线图(Spline)
数据之间过度较为平滑

第二类 符号图(Symbol)
1、散点图(Scatter)
适用于所有离散特征的数据作图

2、Y误差线图(Y Error)
用来标注Y方向的误差限,相当于置信区间

3、XY误差线图(XY Error)
用来同时标注XY方向上的误差限

4、垂线图(Vertical Drop Line)
多用来表示数据频度的图形上

5、气泡图(Bubble)
需要两个Y列,一个X列,基于样式的平面三维图形,第一个Y列构成曲线,第二个Y列构成气泡大小。这样便可以给出三个维度的信息

6、颜色映射图(Color Mapped)
也是基于样式的平面三维图形,这时第二个Y列是以颜色变化来显示的。

7、气泡和颜色映射图(Bubble+Color Mapped)
基于样式的平面四维图形,需要一个X和三个Y列,其中,X列和第一个Y列构成平面曲线,第二个Y列以气泡大小表示,第三个Y列以颜色变化表示
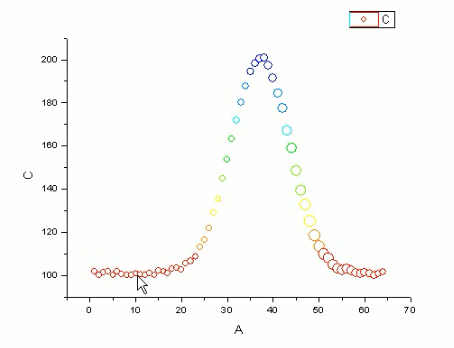
第三类 线符号图(Line +Symbol)
1、普通线图(Line+Symbol)
只是普通线图加散点图的组合,数据点用散点图给出,相邻两数据点用直线连接

2、线序列图(Line Series)
需要两个或三个Y列,不需要X列,用来表示两列或散列数据的匹配一致性的。(将处于同一行的数据用直线连接)


3、两点线段图(2 Point Segment)
两个一组用直线连接

4、三点线段图(3 Point Segment)

第四类 柱条图(Columns|Bar)
一般都用来表示数据频度
1、柱形图(Column)

2、条状图(Bar)
竖轴为X轴,横轴为Y轴

3、堆叠柱状图(Stack Column)
至少两列Y列,各个Y列之间产生堆叠效果

3、堆叠条状图(Stack Bar)

5、浮动柱状图(Floating Column)
需要一个X列和两个Y列,第一个Y列确定柱的起点,第二个Y列确定柱的终点

6、浮动条状图(Floating Bar)

7、饼图(Pie)
表示数据的相对比例大小
只能选择一个X列一个Y列,X表示数据元素,仅表示数据名称,Y列是对应元素的相对比例

第五类 多曲线图(Multi-Curve)
建立在多个图层之上,实现更丰富的变化
1、双Y轴图(Double-Y)
绘制两个独立Y轴的图形,两个图像分别位于不同的图层,两个样式通过一个X轴联系起来

2、Y偏移的堆叠线图(Stack Lines by Y Offsets)
平行重复的实验数据,或者单因素水平变化的实验数据比较适合这种方式

3、瀑布图(Waterfall)
与Y偏移的堆叠线图类似,但它也对X轴进行了偏移

4、垂直两屏排列图(Vertical 2 Panel)

5、水平两屏排列图(Horizontal 2 Panel)

6、四屏排列图(4 Panel)

7、九屏排列图(9 Panel)

8、堆叠图(Stack)
图形紧密的排成一列

第六类 统计图(Statistics)
1、箱图(Box Chart)
只需要Y列,可以是一列,也可以是多列。表示样本统计信息和样本序列信息。
图形的含义
- 最下面的小横线:此列数据的最小值(0%权重)
- 紧挨着小横线的叉形符号:1%权重的权位值
- 中间的方框:平均值(50%权重)
- 上面的叉形符号:99%权重的权位值
- 最上面的小横线:最大值(100%权重)
- 最下面的横线:$\frac{1}{4}$位数
- 中间的横线:中位数
- 上面的横线:$\frac{3}{4}$位数

2、直方图(Histogram)
用来给出数据的频率信息。只适用于Y列数据

3、直方概率图(Histogram+Probabilities)
只能选择一列Y列进行绘图。上半部分是直方图,下半部分是概率图
概率图纵坐标是相应的累加概率

4、堆叠直方图(Stacked Histograms)
以多个图层的方式将多个Y列的直方图绘制到一个图中

5、QC质量控制图(QC(X bar R)Chart)
将Y列数据分为若干组,然后显示每组的统计信息。
下半部分的柱状图是极差分布图
- 极差:一组数据中最大值与最小值的差
- CL:所有极差的平均值->R Bar值
- LCL:下控制线->Range LCL
- UCL:上控制线->Range UCL
上半部分的柱状图是组均值分布图
- 组均值,每组的平均值
- CL:组均值的平均值->X Bar值
- LCL、UCL:上下控制线

6、分散矩阵图(Scatter Martrix)
需要至少两列数据,列属性没有限制,将每一列依次轮换充当横坐标和纵坐标得到的矩阵

第七类 面积图(Area)
1、面积图(Area)
把曲线与X轴之间的区域进行填色

2、填充面积图(Fill Area)
需要一个X列,两个Y列,对两条曲线之间的区域进行填色

第八类 等高线图(Contour)
基于等高线的平面三维图形
1、XYZ直角坐标等高线图(XYZ Contour)
需要X,Y,Z三列数据,XY构成图形中的二维平面,Z默认根据数值大小分成8个区间

2、$r\theta Z$极坐标等高线图(r(X) theta(Y) Z Polar Contour)
需要X,Y,Z三列数据,X对应极轴坐标,Y列对应极角坐标

第九类 特殊图形(Specialized)
1、极坐标图(Polar r(X) theta(Y))
需要一个X列和一个Y列,X对应极轴坐标,Y列对应极角坐标

2、三角图(Ternary)
需要X,Y,Z三列数据,要求每一行的数据都是归一化的(相加为1或100)
常用于物理化学中表示三组分相变的三元相图上,三个顶点表示三个纯组分

3、史密斯图(Smith Chart)
需要1一个X列和一个Y列
主要应用在微波射频电路中
X列相当于阻抗实数部分,Y列相当于阻抗虚数部分

4、高低图(High-Low-Close)
需要一个X列和两个或三个Y列,第一个Y列是起点值,第二个Y列是终点值,第三个Y列是基线(短横线)

5、XYAM矢量图(Vector XYAM)
需要一个X列,三个Y列,X列规定矢量的起点横坐标,第一个Y列规定矢量的终点纵坐标,第二个Y列规定矢量的幅角,第三个Y列规定矢量的幅度

6、XYXY矢量图(Vector XYXY)
需要两个X列,两个Y列,第一组XY列规定矢量的起点坐标,第二组XY列规定矢量的终点坐标。

7、缩放图(Zoom)
用来对图形的局部进行放大处理

Matrix对应的二维图
第一类 统计图(Statistics)
1、直方图(Histogram)
给出矩阵元的频率信息,横坐标是矩阵元的区间,纵坐标是相应的频率

第二类 等高线图(Contour)
Matrix,行表头内嵌Y属性,列表头内嵌X属性,每个矩阵元相当于Z属性
右键->Set Matrix Dimensions可设置X和Y的范围
1、等高线图(Contour -B/W Lines+ …)

2、灰度映射等高线图(Gray Scale Map)

3、颜色填充等高线图(Contour - Color)

4、剖面图(Profiles)
在颜色填充等高线图的基础上给车XY两个方向的剖面图
Arbitrary Line设置从任意直线取剖面图

第三类 影像图(Image)
1、影像图(Image Plot)
矩阵元值直接映射为灰度值,类似于灰度映射等高线图,区别是这里是连续映射

2、剖面图

三、绘图细节设置
在图形界面双击便可打开图形细节设置对话框
图形窗口属性设置
1、版面规格设置(Print/Dimensions)

Cropmarks标记注释出不适合在打印页面打印的区域
2、杂项设置(Miscellaneous)

重绘阈值指的是当这个图形窗口不在前显示的时候,数据修改超过的百分之多少才进行重绘,这个值越小,重绘越频繁
3、显示设置(Display)

4、图例标题设置(Legends/Titles)

当前图层属性设置
1、背景边框设置(Background)

2、尺寸加速设置(Size/Speed)

3、显示设置(Display)

4、堆叠设置(Stack)

5、链接坐标轴比例设置(Link Axes Scales)
这个设置只有当多个图层时,第二个及以后的图层会出现这个设置

图形设置
1、点线图——线设置(Line)

2、点线图——符号设置(Symbol)

3、点线图——引线设置(Drop Lines)

4、点线图——组设置(Group)
当多个图形在一个分组时,才有这个设置

5、误差线图——误差柱设置(Error Bar)

6、气泡颜色映射图——颜色映射设置(Color Map)

7、气泡颜色映射图——数值格式(Numeric Formats)

四、坐标轴设置
双击坐标轴线打开坐标轴设置对话框
坐标轴刻度线的有关设置
1、样式设置(Scale)

2、标题格式设置(Title&Format)

3、网格线设置(Grid Lines)

4、断点设置(Break)

坐标轴刻度线标签设置
5、标签格式(Tick Lables)

6、副刻度线标签(Minor Tick Label)

7、自定义轴标记(Custom Tick Label)

五、图例文本设置
1、图例设置 右键->Properties

这里要显示的文本设置主要用了几种代码表示
01.格式代码
\(ASCII码) 显示ASCII符号
\ab(文本) 上划线
\ad(文本) 上点
\b(文本) 加粗
\c[number](文本) 颜色(颜色序列中序列值number对应的颜色)
\f[font](文本) 字体(字体名称font对应的字体)
\g(文本) 希腊字母
\i(文本) 倾斜
\l(图层.对象) 显示对象属性
\p[size](文本) 字号(相对于原字号的比例,%)
\s(文本) 中划线
\u(文本) 下划线
\v(文本) 文本
\+(文本) 上标
\-(文本) 下标
\=(文本) 上下标
02.地址代码
@c 列短名称
@d 工作表短名称_列短名称
@l 列长名称
@la 列长名称或列短名称
@lc 列注释
@ld[n] 第n个自定义列参数
@lg 列长名称(单位)或列短名称(单位)
@ll 列长名称
@lm 列第一行注释或列长名称或列短名称
@ln 列第一行注释(单位)或列长名称(单位)或列短名称(单位)
@lp[n] 第n个列参数
@lq[n] 第n个自定义列参数(单位)
@1s 列短名称
@lu 单位
@r 数据范围
@t 列短名称
@u 列长名称(单位)
@w 工作表短名称
@wl 工作表长名称
@ws 表单名称
03.指代代码
%([工作表]表单,列号,行号) 数据值变量
%(?坐标轴) 坐标轴名称变量
%(图层.对象,属性) 属性变量(属性变量使用上述地址代码)
%c 当前数组名称变量
%d 配置路径变量
%e 当前表单名称变量
%g 工程名称变量
%h 当剪窗口名称变量
%x 工程路径恋量
%y 配置路径变量
2、程序控制 右键->Properties

注:如果选择了不可选或者不可见,则需要在Edit->Button Edit Mode中才能重新设置legend
也可以Graph->Update Legend更新或重构图例,Graph->New Legend新建图例
六、多图层图形绘制
一个图层相当于一张新图纸
1、新建图层
空白区域右键->New Layer (Axes)->Open Dialog或Graph->New Layer (Axes)->Open Dialog

2、设置图层位置


然后按住Ctrl键加移动鼠标便可等比缩放图层了
网格线格点间距设置在Tool->Option->Page
如果图层超过边界线,可以页面外处右键->Fit Page to Layers
3、在新建的图层里绘制图形
-
双击图层标记打开Plot Setup 绘图设置对话框进行操作
-
直接拖拽数据到图层
-
在图层标记上右键
不过我觉得这种方法不太方便,了解即可

- 选中数据列,然后再Graph->Add Plot to Layer绘制
- 复制其他图层到这个图层
4、分解/混合图层

其中将多窗口图形合并为单窗口多图层图形设置如下

5、图层管理
01.新建图层(Add)
Graph-> Layer Management

02.图层排列(Arrange)

03.尺寸位置(Size/position)

04.图层连接(Link)

注:右键图层层可以删除层,直接拖拽可以调整顺序(Reorder重新排序)
七、图层工具的使用
在View-> Tool Bars可以设置打开下列工具栏
1、Tools工具栏
注意工具栏的位置可以自己设置,我的默认是在左边栏。可以自己拖拽改变位置

2、Graph工具栏

3、Mask工具栏

4、Object Edit工具栏

八、主题绘图和模板绘图
1、主题绘图 Tool->Theme Organizer…
首先右击对话框可Add New新建一个Theme,双击名字可更改Name

然后右击此主题可进行编辑Edit...

除此之外,还可在图形上对其格式进行复制、粘贴、设为模板。

3、模板绘图
绘制完某个样式的图形后可将其保存为模板。
File->Save Template As…

保存完模板后便可在Template Library中使用这个模板

点击绘制之后得到图形

九、Excel窗口绘图
Excel绘图与WorkSheet绘图的最大区别在于Excel没有列属性,必须在绘制的时候指定列属性

点击绘制便可得到

十、函数窗口绘图

十一、建立矩阵文件

1、Set Dimensions…

上图就是将矩阵行列内嵌的值设为将[1,10]分成100份的值。
可在View->Show Column/Row显示行号列号,或者View->Show X/Y显示上述设置的内嵌值
2、Set Properties…

3、Set Values…

其中
- i:行编号
- j:列编号
- x:行内嵌值
- y:列内嵌值
经过上述设置可得到矩阵窗口文件

4、矩阵窗口和工作表窗口的数据转换
- 工作表窗口->矩阵窗口
01. 直接转换(Direct)

02.扩展转换(Expand)

03.XYZ网格转换

- 矩阵窗口->工作表窗口

十二、Origin内置三维图形概述
WorkBook对应的三维图
第一类 3DXYY图(3D XYY)
至少需要一个Y列。以下四种图形都是用来数据比较的
1、3D瀑布图(3D Waterfall)

2、3D墙壁图(3D Walls)

3、3D带状图(3D Ribbons)

4、3D条状图(3D Bars)

第二类 3DXYZ图(3D XYZ)
1、3D散点图(3D Scatter)
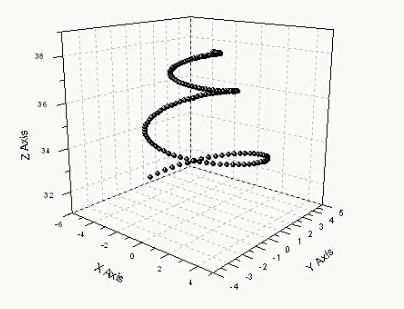
2、3D轨迹图(3D Trajectory)

Matrix对应的三维图
第一类 3D表面图(3D Surface)
1、颜色填充表面图(Color FIll Surface)

2、X常量基线表面图(X Constant with Base)
在图形表面添加X等于常数的曲线

2、Y常量基线表面图(Y Constant with Base)
在图形表面添加Y等于常数的曲线

3、颜色映射表面图(Color Map Surface)

第二类 3D线条图(3D Wires and Bars)
1、框架图(Wire Frame)
无法清晰表达前后遮挡关系

2、线面图(Wire Surface)

3、条图(Bars)

十三、三维图形的绘图细节设置
一部分绘图细节与二维图形相似,下面只展示不相似的部分
图层绘图设置
1、杂项设置(Miscellaneous)

2、坐标轴设置(Axis)

3、平面设置(Plans)

图形本身的图形细节设置
1、边墙设置(Slide Walls)

2、栅格设置(Grids)

背面的栅格线颜色即为曲面内侧的栅格线颜色
3、表面/投影设置(Surface/Projections)

3D旋转工具栏(3D Rotation)

加速模式设置(Speed)
三维图绘制一般都默认采用了加速模式绘图,减少了绘图点,加速了绘图,但也让图形变的粗糙,所以需要自己设置关闭加速模式

十四、页面布局与出图
1、页面布局(Layout)

2、出图
01.OLE技术共享
OLE技术是在Windows平台下非常常用的对象共享技术。这种技术保留了Origin软件对对象的控制。在共享软甲中只需要双击对象就可以对图形进行就地编辑。但要求安装相同版本的Origin
方法1:直接Cope Page,在Word中粘贴
打开就地OLE功能:Tool->Option->Graph-> Enable OLE In-place Activa
方法2:插入对象
02.导出图片(File ->Export Graph…)
文件格式:点阵图(位图):png,tif,gif
矢量图:eps,emf,wmf
对于细节和颜色较少的图形推荐使用矢量图来保存

啊。。。终于把这一篇弄完了!!!零零星星历时一周吧,所有的截图都是我自己一个一个整理的。记是肯定记不住完的,就想整理一下以后用的时候查找方便!
对本文有任何问题,请在下面评论:
